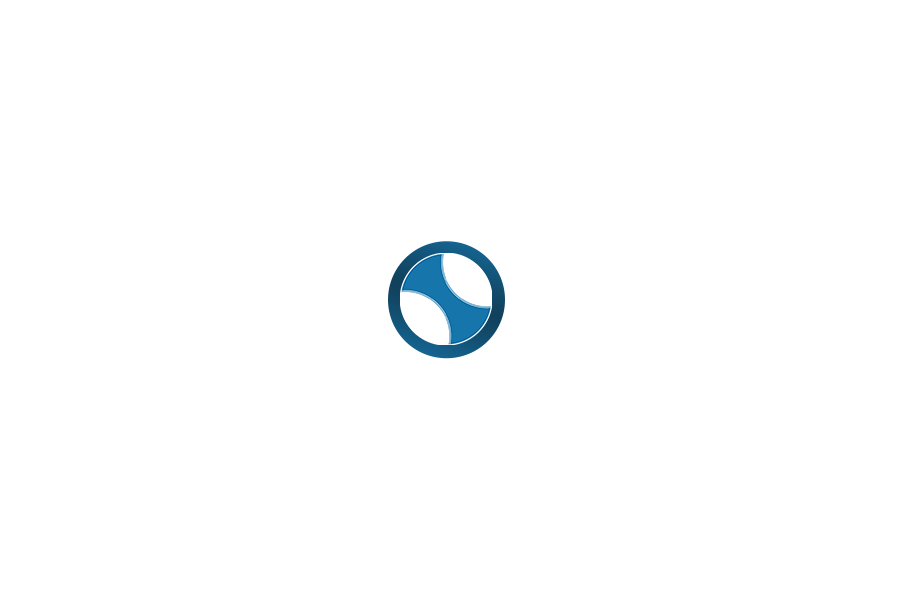Hello everyone, this is Dr. John checking in to assist you with your technology needs.
For your Pride Place application, you may consider uploading your documents online to avoid delays in the process.
To get digital versions of your documents you can either:
- Download the documents directly from applicable websites.
or
- Use a scanner to make a digital copy of a physical document.
Download Documents Directly
Many documents, including pay stubs and bank statements, can be downloaded as a PDF file, which stands for Portable Document Format. This is a common type of digital file that can be opened and viewed on different computers, making it a convenient way to share documents.
Most online accounts have a statements and/or document section listed on their website. Here is an example from the Wells Fargo banking website:

Clicking on ‘View Statements & Documents’ will bring up the following list:

Clicking on any of these statements will open them. Opening a document like this may automatically download it to your device. However, sometimes it may open the document in a new window. If this happens, look for an arrow symbol or a floppy disk symbol to download:

See below for resources and suggestions to access required documents for your application:
| Issue | Item | How To |
| Employment | Six most recent paystubs for each job and fax number/email for HR or payroll | Download digital copies of your paystubs from an online payroll system or banking account they were deposited into. Print these out or have available to send during application. Provide the contact information for your HR or payroll department. |
| Self Employment | Most recent signed tax return submitted to IRS or monthly profit and loss record | https://www.irs.gov/individuals/get-transcript |
| Social security, SSI, WA State SSI | Current benefit award letter, dated within the last 120 days | https://www.ssa.gov/manage-benefits/get-benefit-letter |
| Child Support | Court Order/personal arrangement (no documentation necessary for DCS) | |
| Alimony/Spousal Support | Court Order/personal arrangement | |
| Public Assistance | No documents required | |
| Unemployment | Current benefit award letter | https://esd.wa.gov/newsroom/public-records |
| Pension or VA Benefits | Current benefit award letter | Already have online account: Visit the website for your benefits and log in using your account username and password. Look for a menu option to view or download benefit award letter No online account: Contact your benefit source to request documents. WA Department of Retirement Systems – Website: https://www.drs.wa.gov/Phone Number: 1-800-547-6657 Contact Veteran Affairs –Website: https://www.dva.wa.gov/Phone Number: 1-800-562-2308Email: benefits@dva.wa.gov |
| Regular/Periodic Income (Gift) | Name and address of person providing income | |
| Other | Most Recent Statement | Already have online account: Visit the website for the bank or organization responsible for your finances and follow the instructions above for downloading digital statements. Don’t have online account: Visit the bank or contact customer support to request documents. Scan physical documents to upload online. |
| Checking | ||
| Savings | ||
| Money Market | ||
| Stocks/Bonds/CDs | ||
| Trust Funds | ||
| IRA/Keogh Account/401k | ||
| Annuity Asset | ||
| Real Estate | Rental agreement with tax return (if applicable) and mortgage statement (if applicable) | |
| Life Insurance (Whole or Universal) | Organization and policy number/most recent statement | Already have online account: Visit the website for your life insurance policy and log in using your account username and password. Look for a menu or option to view policy information or statements. Don’t have online account: Contact your life insurance company via phone/email to request policy number and statements |
Scan Physical Documents
If you already have physical copies of your documents, you can use a scanner to save digital versions to a computer. This will take pictures of your paper copies that you can share online.
- Use a scanner
Connect the scanner to the computer you are using.
Windows –
- Type ‘Windows Fax and Scan’ in the search bar to find and open a program to receive scanned documents.
- Place documents one page at a time in scanner.
- Press the ‘New Scan’ button in the program to capture a copy of the document.
- Repeat for all documents
Chromebook –
- Click the launcher icon in bottom left corner.
- Type ‘Scan’ in the search bar to find and open the scan program.
- Choose the matching scanner in the scanner selection box.
- Place documents one page at a time in scanner.
- Press the ‘Scan’ button in the program to capture a copy of the document.
- Repeat for all documents
Mac (Apple) –
- Choose Apple menu
> System Settings, then click Printers & Scanners
in the sidebar. (You may have to scroll down.)
- Click the scanner in the Printers list on the right, then click ‘Open Scanner’
- Place documents one page at a time in scanner.
- Press the Scan’ button to capture a copy of the document.
- Repeat for all documents
- Organize scanned documents
When you press the scan button to scan documents they will be saved to a file location on your computer. You may select where to save documents, but by default this may be under ‘Downloads’, ‘Pictures’, ‘Scanned Documents’, or others. Use the search bar in your files program to look for your new documents. Y
You can create a folder and move all your documents into one place to keep them organized, which may make it easier to find them again later.
- Upload documents
Eventually you will receive a website link to upload your documents:
- Click the link with your mouse to open it and load the website.
- Click on the ‘Upload’ button with your mouse.
- Navigate to the folder where you have saved your scanned documents and select each document to upload them to your application.